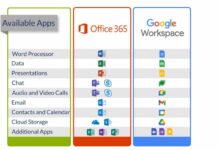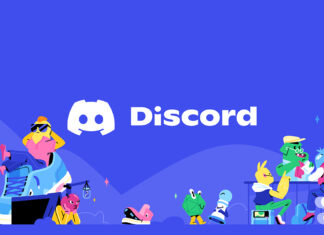Những lợi ích mà file PDF mang lại là điều không ai có thể phủ nhận, nhiều thông tin được hiển thị cũng như tính bảo mật cao hơn. Tuy nhiên, việc chỉnh sửa trên PDF còn gặp nhiều khó khăn, cách giải quyết tốt nhất là chuyển file pdf sang word. Hãy cùng BlogAnChoi tìm hiểu những cách dưới đây nhé.
- PDF là gì?
- Tại sao cần chuyển file PDF sang Word?
- Cách chuyển file PDF sang Word online
- 1. Công cụ pdf2doc
- 2. Công cụ Smallpdf
- 3. Công cụ PDF Candy
- 4. Công cụ Convert PDF to Word
- 5. Công cụ freepdfconvert
- 6. Công cụ cleverpdf
- 7. Công cụ ilovepdf
- 8. Công cụ convertio
- Chuyển đổi PDF sang Word bằng phần mềm trên PC
PDF là gì?
PDF (Portable Document Format) là một định dạng tập tin do Adobe nghiên cứu và phát triển, giống với các định dạng khác thì PDF cũng thể hiện được rất nhiều thông tin như hình ảnh, văn bản, âm thanh, video. PDF này hỗ trợ in ấn cực kì tốt, hầu hết các thiết bị ở thời điểm hiện tại đều đáp ứng được định dạng này.
Tại sao cần chuyển file PDF sang Word?
Có rất nhiều người sử dụng PDF bởi khả năng lưu trữ mạnh mẽ, nhiều thiết bị hỗ trợ, dễ dàng chia sẻ, dung lượng thấp và tốc độ load khá nhanh. Tuy nhiên, một vấn đề khá lớn với định dạng này là người dùng không thể chỉnh sửa file gây ra nhiều khó khăn trong học tập cũng như công việc.
Giải pháp được đưa ra là dùng các phần mềm PDF để chỉnh sửa, nhưng hầu hết chúng đều yêu cầu phải trả tiền mới sử dụng được. Cho nên, cách tốt nhất là chuyển file PDF sang Word để có thể chỉnh sửa một cách dễ dàng, sau đó có thể chuyển ngược lại Word sang PDF.
Cách chuyển file PDF sang Word online
1. Công cụ pdf2doc
pdf2doc là một trang web chuyển đổi định dạng khá hiệu quả, không chỉ có pdf sang word mà nó còn có thể chuyển PDF thành JPG, PNG, nén hay nối file PDF. Điểm cộng của nó là hỗ trợ ngôn ngữ tiếng Việt nên cực kì thân thiện và dễ sử dụng. Một điểm mạnh của công cụ pdf2doc là sau khi chuyển đổi định dạng sẽ không bị lỗi font chữ, tất cả đều được giữ nguyên như file PDF gốc ban đầu.
Cách để sử dụng pdf2doc như sau:
Đầu tiên, cần truy cập vào trang web pdf2doc
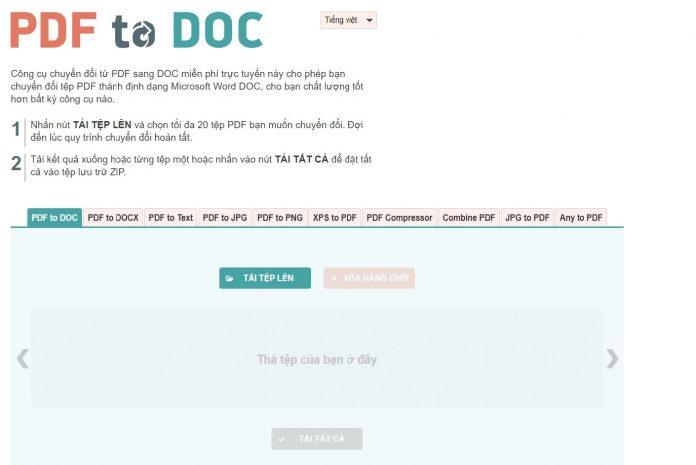
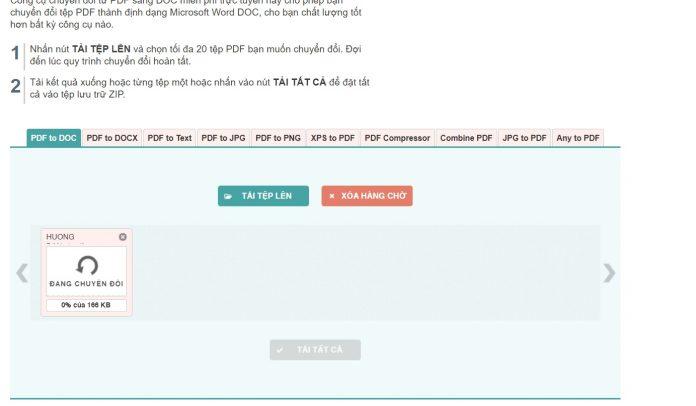
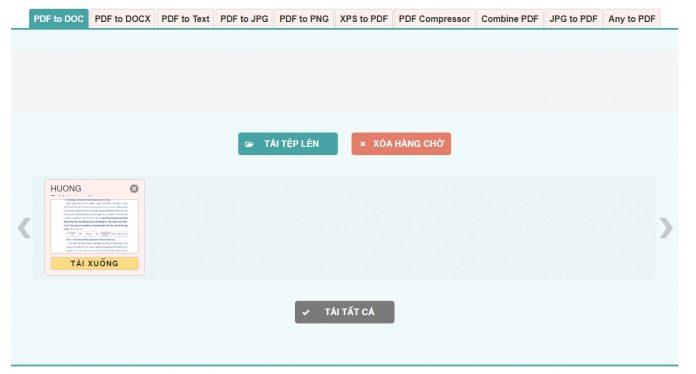
2. Công cụ Smallpdf
Smallpdf có khả năng chuyển đổi vô cùng mạnh mẽ, nó có thể chuyển giữa nhiều định dạng qua lại với nhau như PDF sang Word, JPG sang PDF và nhiều thứ khác nữa. Để có thể sử dụng Smallpdf, các bạn làm theo các bước sau:
Đầu tiên, cần truy cập vào trang web Smallpdf
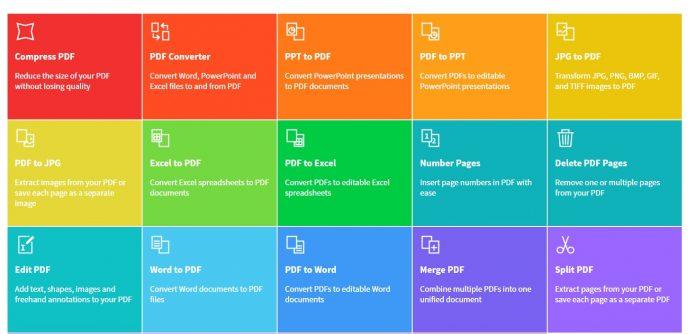
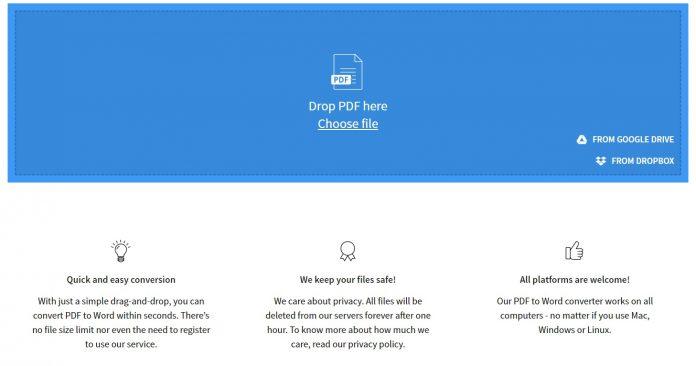
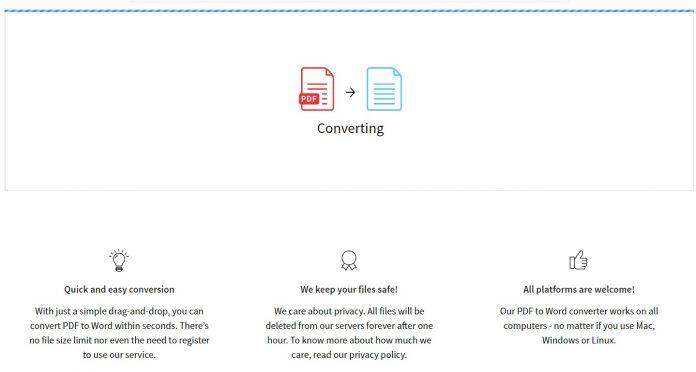
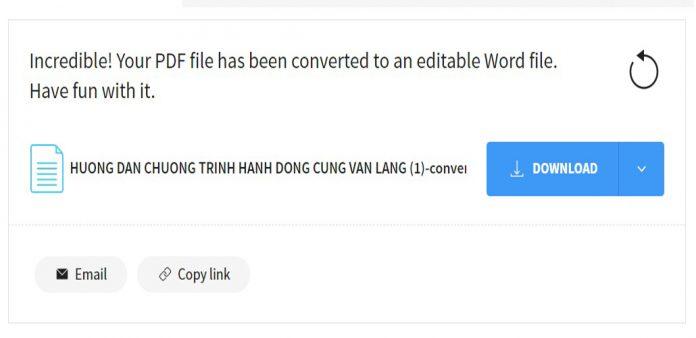
3. Công cụ PDF Candy
PDF Candy được đánh giá khá cao bởi tốc độ chuyển đổi định dạng file một cách nhanh chóng. Không chỉ dừng ở đó, PDF Candy còn được yêu thích nhờ trang bị tới tận 24 tính năng khác liên quan đến PDF như PDF thành Word, đổi định dạng ảnh JPG thành PDF, đổi PDF thành Excel, nén file PDF, ghép file PDF, đặt mật khẩu cho các file PDF và nhiều thứ khác nữa.
Cách để sử dụng PDF Candy như sau:
Đầu tiên bạn cần truy cập vào trang web Pdfcandy
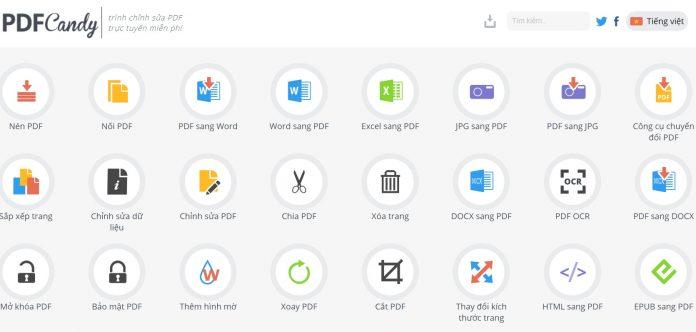
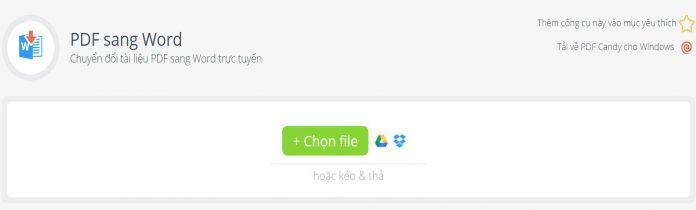
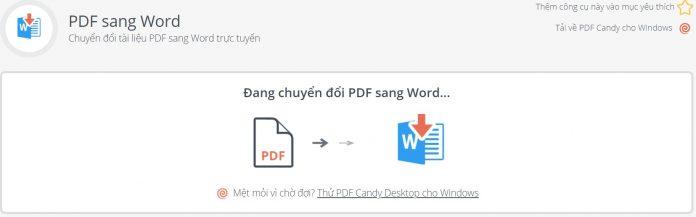
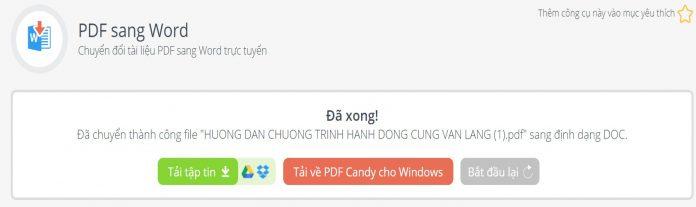
4. Công cụ Convert PDF to Word
Convert PDF to Word có thể thực hiện việc chuyển đổi PDF sang Word một cách dễ dàng, ngoài ra nó còn chuyển sang định dạng văn bản (TXT) mà không hề bị lỗi font, không yêu cầu người sử dụng phải nhập thông tin hay email gì cả. Mặc dù ở một vài trường hợp kết quả cho ra sẽ khác với bản gốc như khung bị lệch, lỗi về hình ảnh, nhưng chỉ cần thao tác một vài bước đơn giản là sẽ hết.
Để có thể sử dụng thành thạo Convert PDF to Word, bạn có thể theo hướng dẫn sau:
Đầu tiên, bạn cần truy cập vào trang web Convertpdftoword

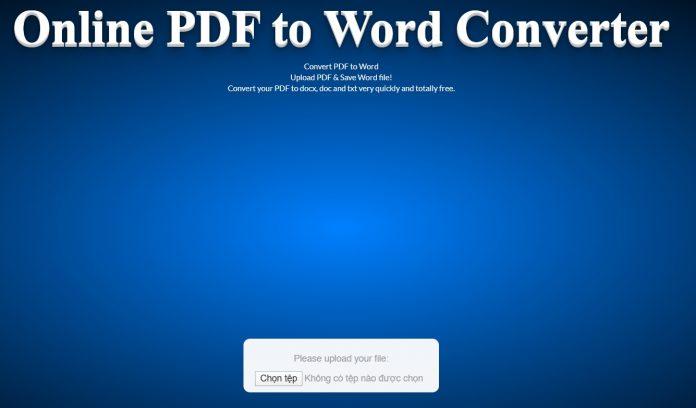
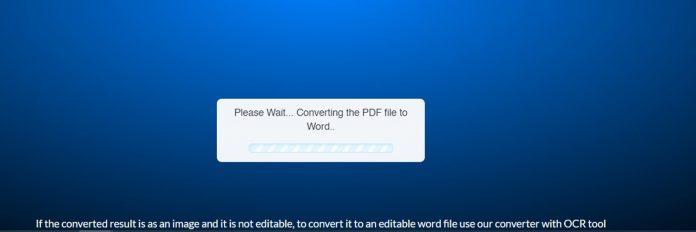

5. Công cụ freepdfconvert
Freepdfconvert là trang web cung cấp khả năng chuyển đổi file PDF sang Word một cách dễ dàng và nhanh chóng. Ngoài ra nó còn cung cấp hàng loạt định dạng chuyển đổi khác nhau như PDF sang JPG, PDF sang Powerpoint hay các tính năng bảo mật file PDF, nén các file PDF. Freepdfconvert đã xuất hiện vào năm 2005, tính đến thời điểm hiện tại thì đã có hơn 10 triệu người dùng.
Để có thể sử dụng Freepdfconvert, bạn có thể tham khảo hướng dẫn sau:
Đầu tiên cần truy cập vào trang web Freepdfconvert
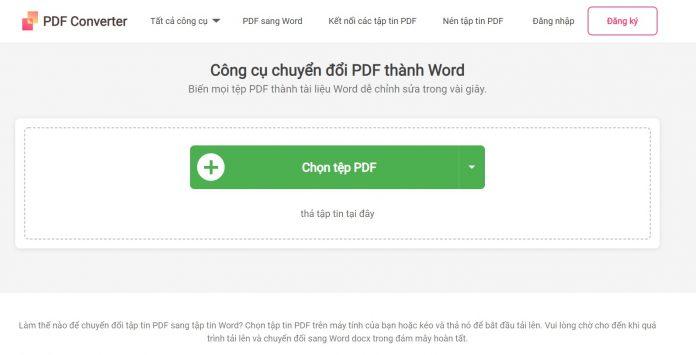
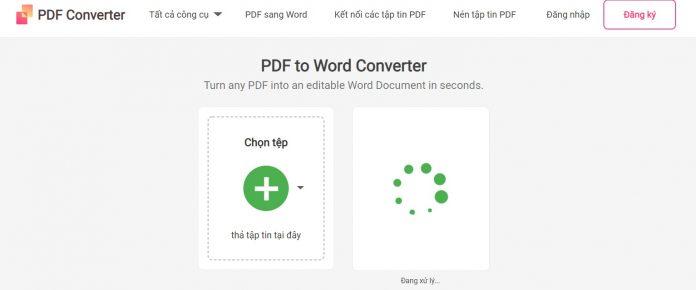
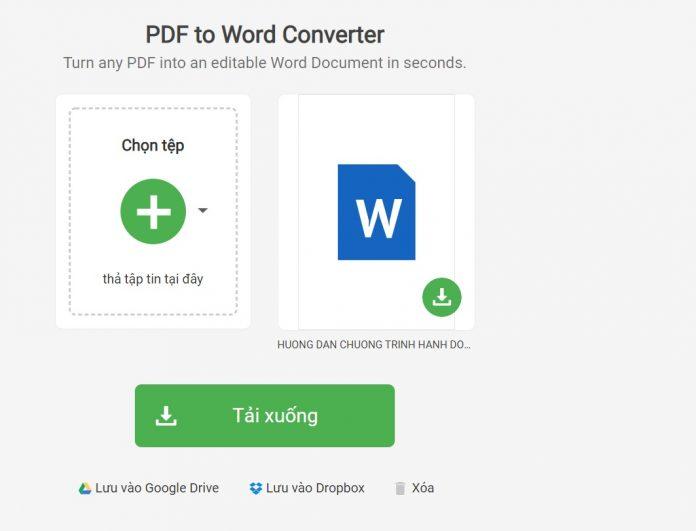
6. Công cụ cleverpdf
Đầu tiên thì Cleverpdf có một giao diện dễ sử dụng và thân thiện, nó có nhiều định dạng chuyển đổi khác nhau như PDF sang Word, PDF sang EPUB, PDF sang Mobi. Một điểm mạng của công cụ này là không lưu trữ các tệp tin của người dùng, nó sẽ tự động xóa sau 30 phút, hoặc bạn có thể xóa thủ công.
Để có thể sử dụng cleverpdf, bạn có thể tham khảo hướng dẫn:
Đầu tiên bạn cần truy cập vào trang web Cleverpdf
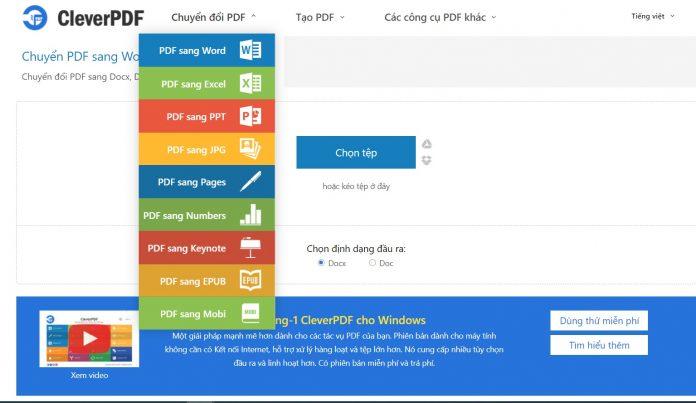
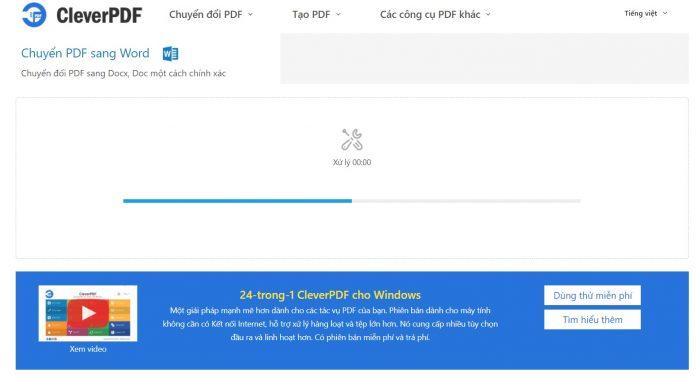
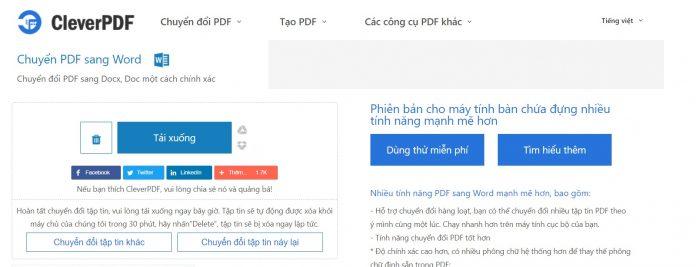
7. Công cụ ilovepdf
Ilovepdf là một nền tảng chuyển đổi định dạng cực kì mạnh mẽ, có thể kể đến như PDF sang Word, nối các file PDF, mã hóa các file PDF một cách dễ dàng. Một điểm cộng cho công cụ này là hỗ trợ nhiều hệ điều hành từ smartphone tới máy tính. Vì thế bạn có thể dễ dàng sử dụng nó ngay cả khi không có kết nối mạng.
Để sử dụng ilovepdf, bạn có thể tham khảo hướng dẫn sau:
Đầu tiên cần truy cập vào trang web ilovepdf
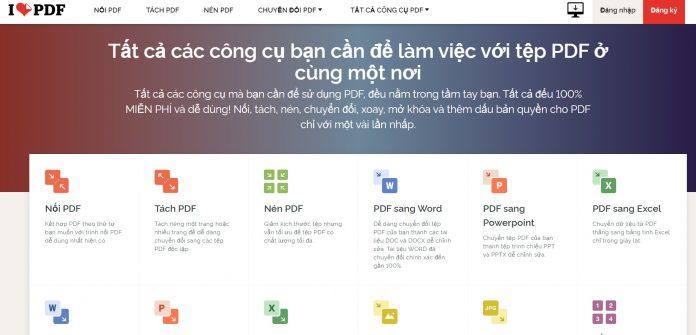


8. Công cụ convertio
Convertio là công cụ chuyển đổi mạnh mẽ, nó hỗ trợ chuyển đổi 25600 kiểu khác nhau giữa 300 định dạng tệp tin. Đồng thời nó còn có tính bảo mật khá cao, sẽ tự động xóa file tải lên ngay lập tức, tuy nhiên file sau khi chuyển đổi sẽ được xóa sau 24 giờ. Để có thể sử dụng thành thạo Convertio thì bạn có thể tham khảo hướng dẫn sau:
Đầu tiên bạn cần truy cập vào trang web Convertio
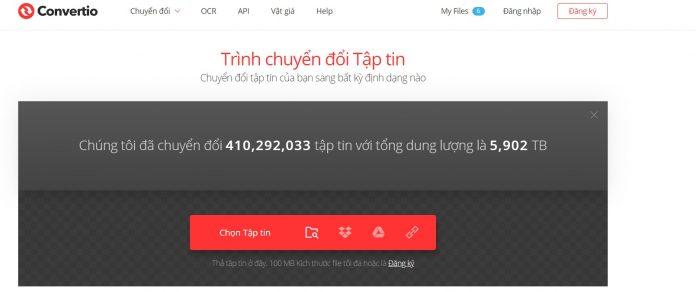
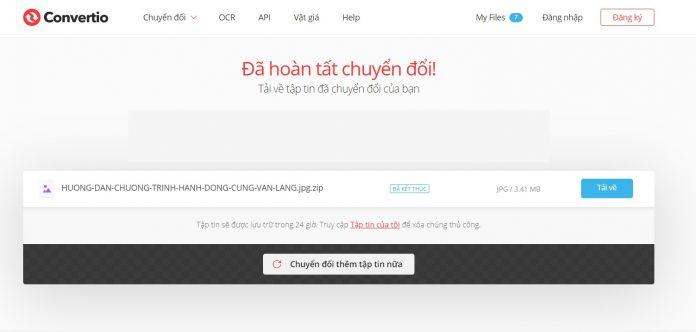
Chuyển đổi PDF sang Word bằng phần mềm trên PC
9. Phần mềm Free PDF to Word Converter
Free PDF to Word Converter là một phần mềm chuyển đổi định dạng file PDF một cách nhanh chóng và dễ dàng. Toàn bộ nội dung sẽ được giữ nguyên và không bị thay đổi so với bản gốc, ngoài ra thì giao diện của phần mềm cũng rất đẹp và dễ sử dụng. Một điểm mạnh của phần mềm này là hoàn toàn miễn phí.
Cách để sử dụng phần mềm như sau:
Đầu tiên bạn cần tải Free PDF to Word Converter
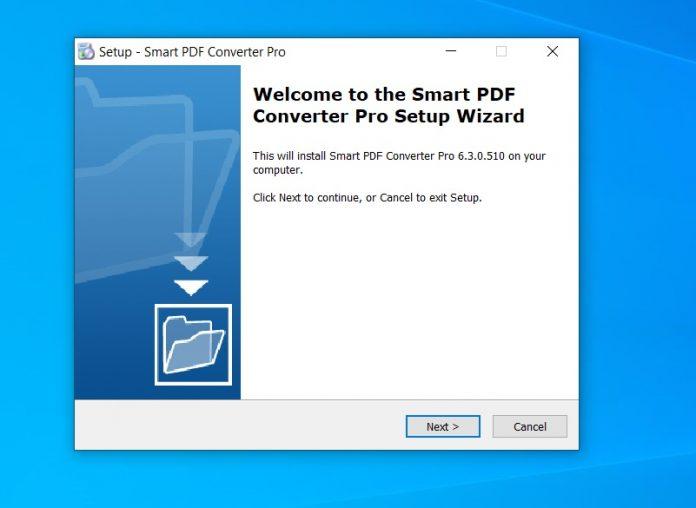
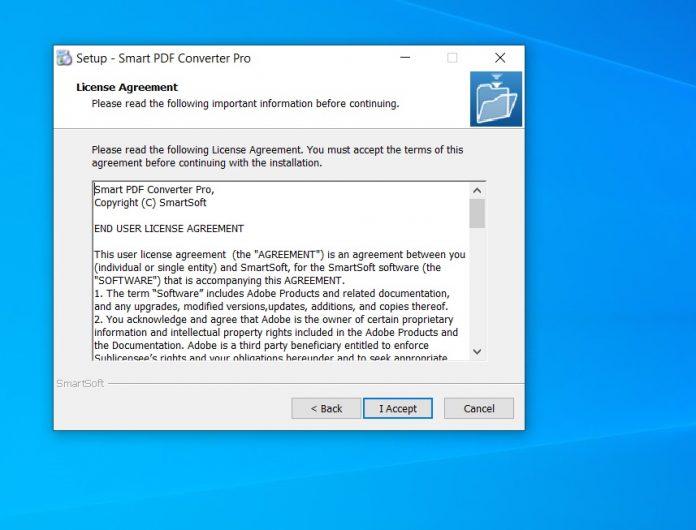
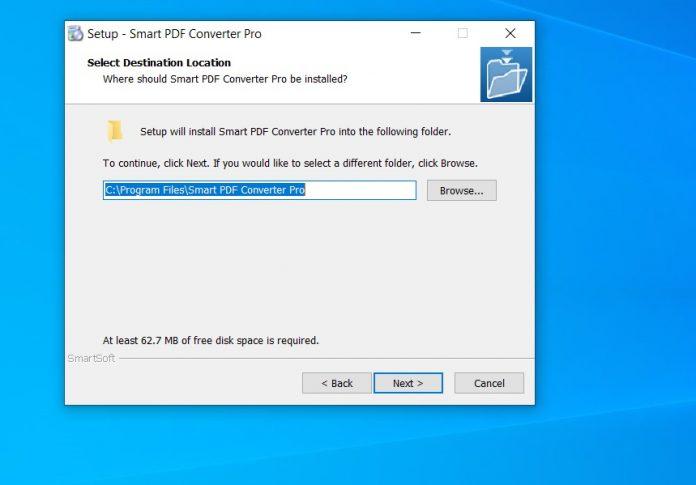
Sau khi cài đặt xong thì mở Free PDF to Word Converter lên, bạn sẽ cần chú ý những tùy chọn sau:
- Select File: Chọn file PDF cần đổi định dạng
- Output format: Định dạng bạn muốn chuyển PDF thành, ở đây mặc địch sẽ là Word (DOC)
- Output File: Thư mục sẽ chứa file kết quả. Nếu muốn đổi thì bạn có thể chọn Select another folder
- Convert: Nhấn để bắt đầu quá trình chuyển định dạng file PDF.
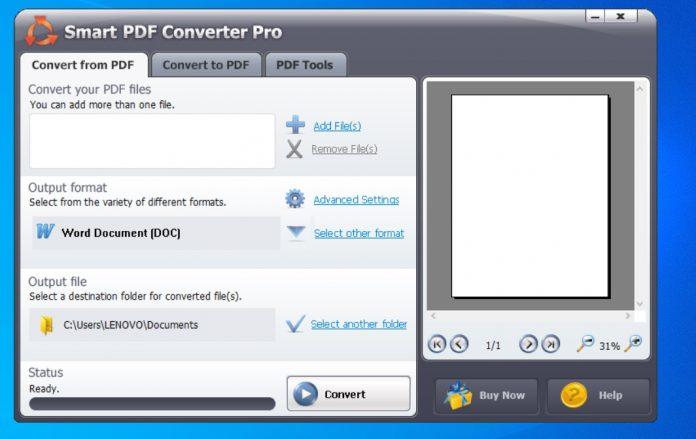
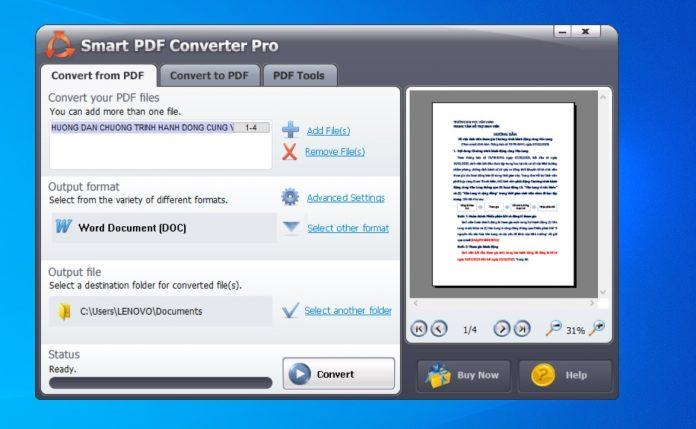
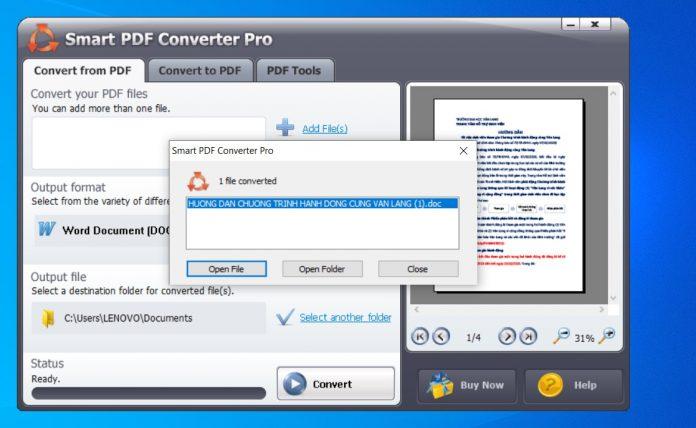
Hi vọng qua bài viết này bạn sẽ biết cách và dễ dàng chuyển đổi file định dạng PDF sang Word. Nếu không có kết nối mạng thì bạn có thể sử dụng phần mềm chuyên dụng. Mọi nội dung cũng như thông tin khi chuyển đổi xong đều sẽ không bị thay đổi, vì thế bạn có thể hoàn toàn yên tâm.
10. Phần mềm UniPDF
UniPDF là phần mềm hỗ trợ chuyển đổi tệp tin định dạng PDF sang Word một cách nhanh chóng. Điểm mạnh của nó là khả năng chuyển đổi mà không bị lỗi, nhất là các file định dạng có nội dung ngôn ngữ tiếng Việt. Đồng thời nó còn có thêm tính năng chuyển đổi file PDF sang các đoạn mã HTML cực kì tiện lợi.
Cách để sử dụng phần mềm như sau:
Đầu tiên bạn cần tải UniPDF
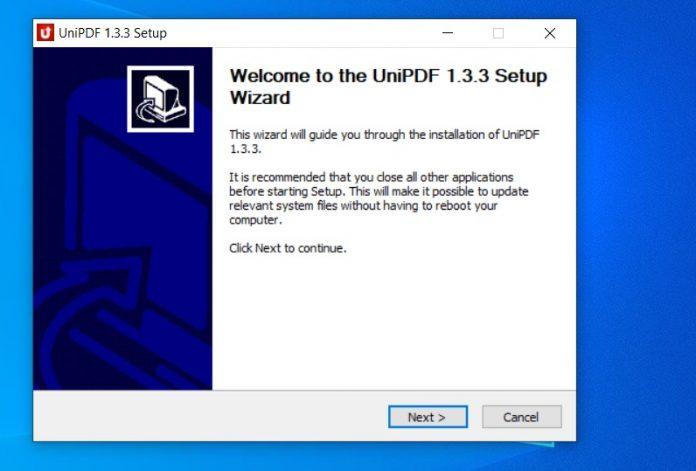
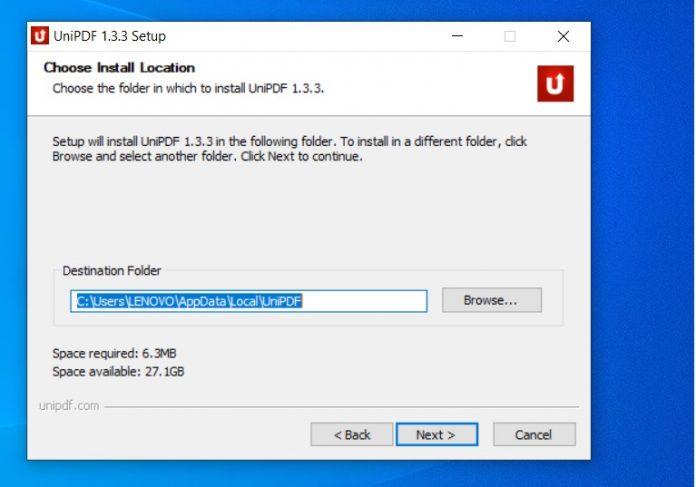
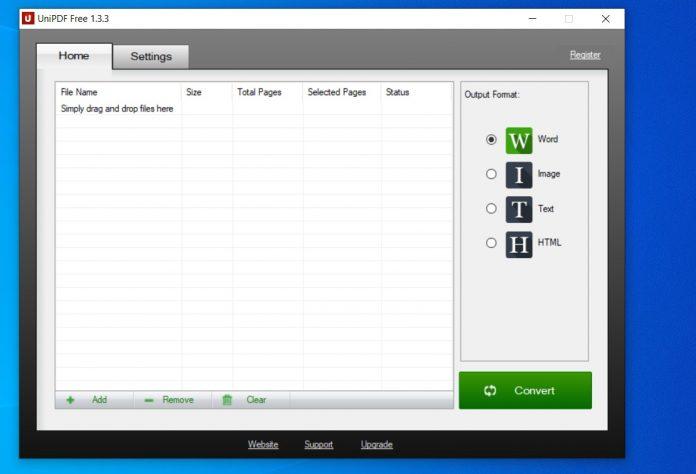
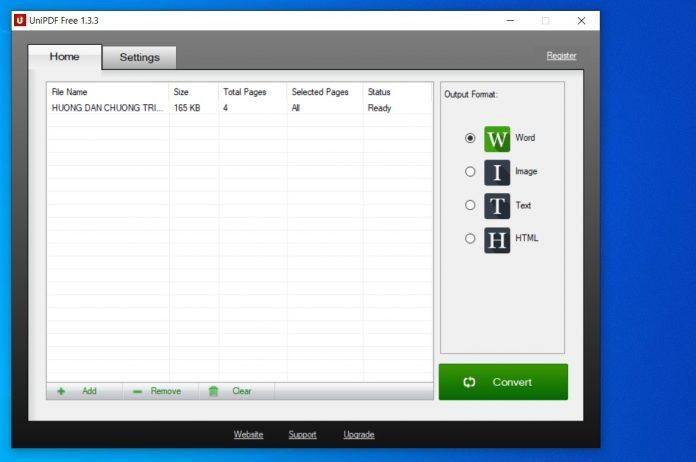

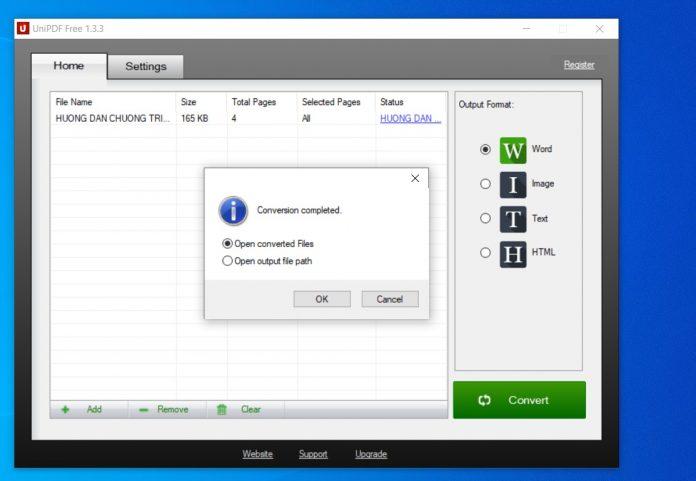
11. Phần mềm PDFelement Pro
PDFelement Pro là một phần mềm cho khả năng chuyển đổi định dạng tập tin cực kì mạnh mẽ. Không chỉ có thể chuyển đổi file PDF sang Word mà còn có thể PDF sang Excel, PDF sang JPEG. Ngoài ra nó còn cung cấp các công cụ để chỉnh sửa file PDF, ưu điểm của phần mềm này là xử lí tác vụ nhanh chóng và nhiều tính năng.
PDFelement Pro còn hỗ trợ nhiều nền tảng khác nhau từ Windows, Android và cả iOS.
Cách sử dụng phần mềm như sau:
Đầu tiên bạn cần tải PDFelement Pro

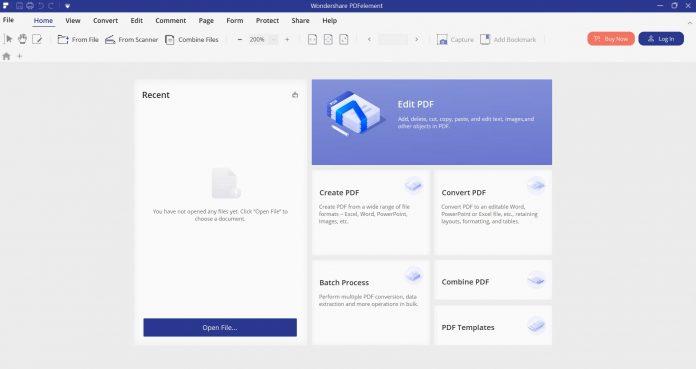
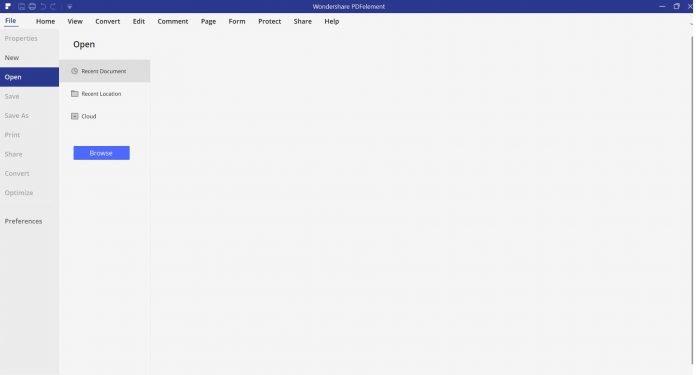

Chọn tiếp Continue và lưu file lại là đã hoàn tất quá trình. Bạn cũng có thể đăng kí để sử dụng thêm nhiều chức năng nâng cao trên phần mềm này.
BlogAnChoi hy vọng qua bài viết này bạn sẽ có những cách thật hữu ích để chuyển file PDF sang file Word nhằm phục vụ cho công việc của mình.